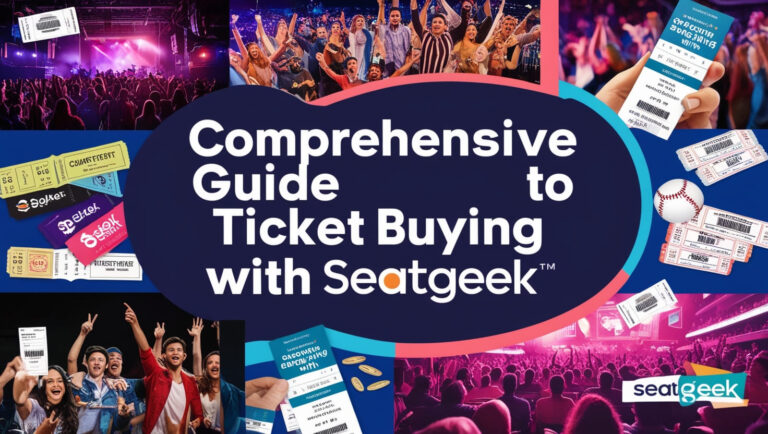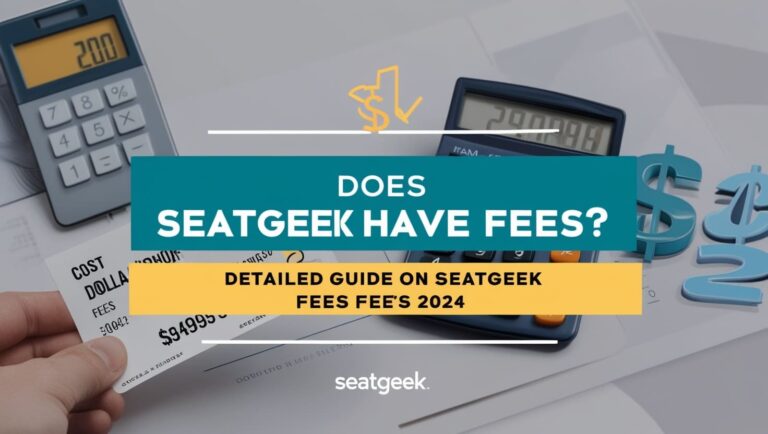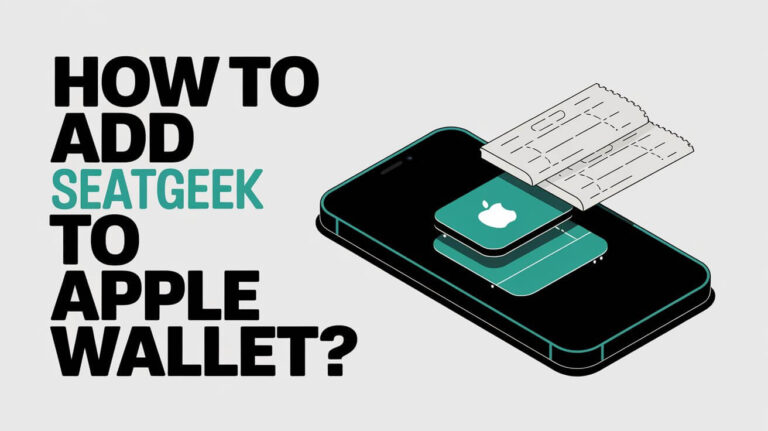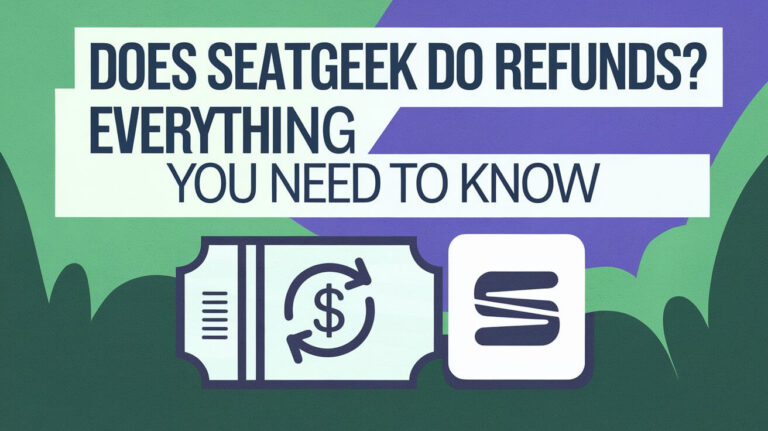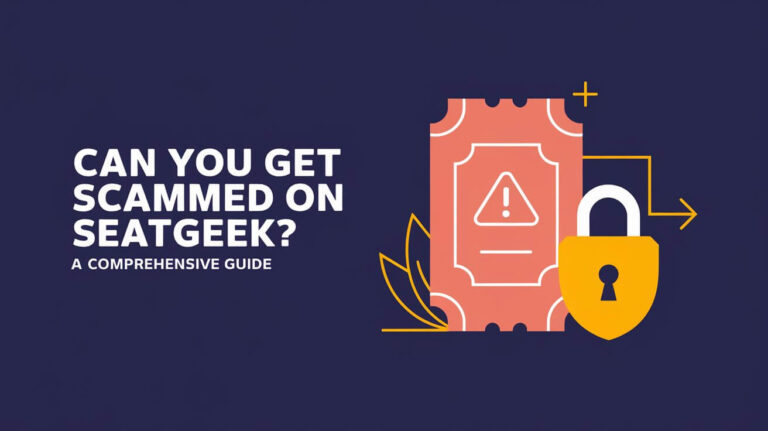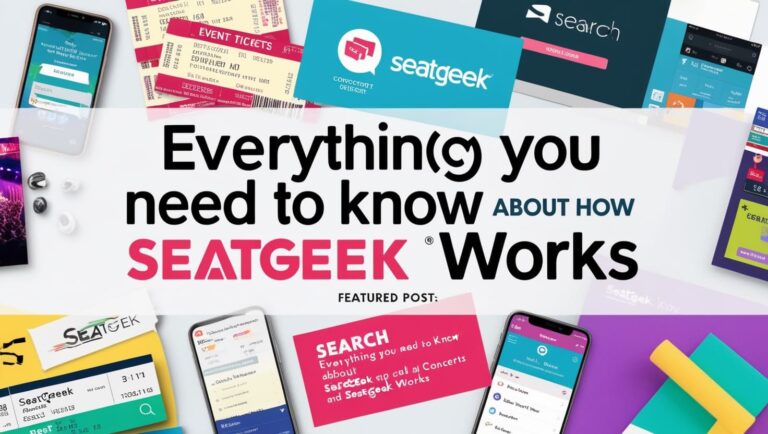How to Send Tickets on SeatGeek? A Complete Guide
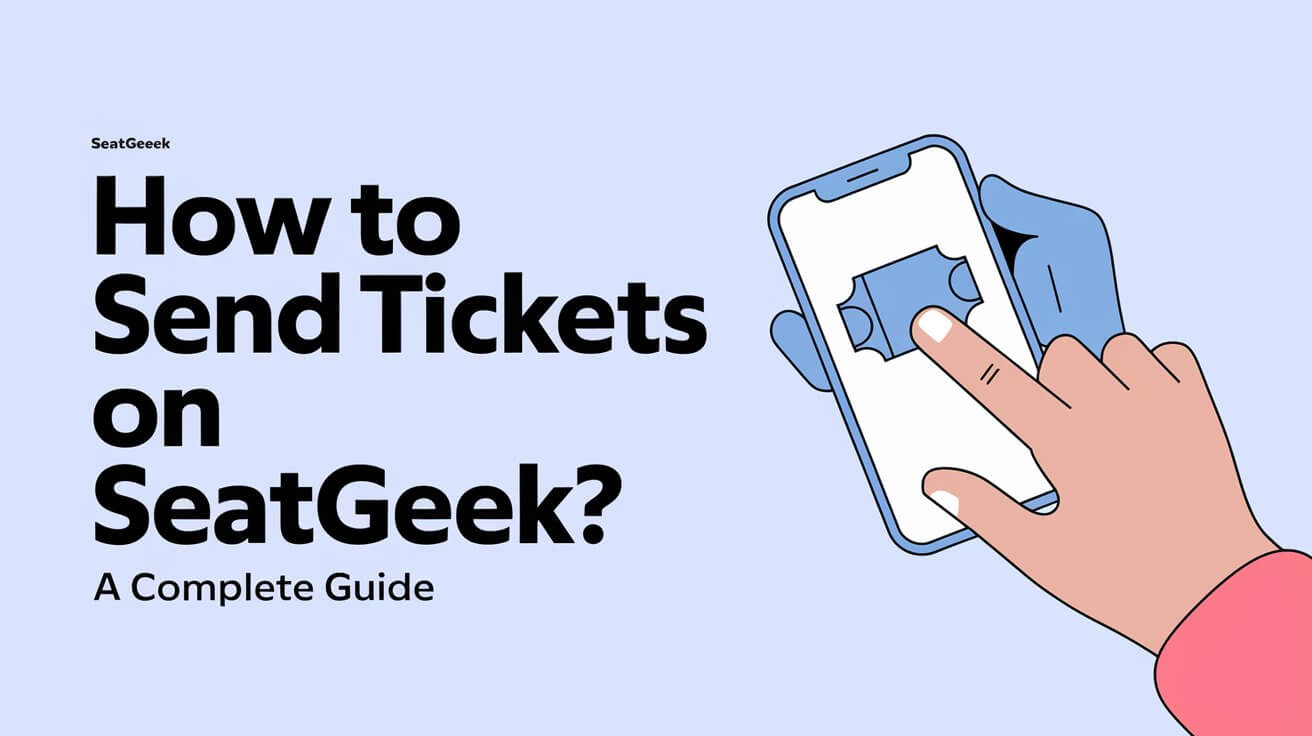
SeatGeek is a popular ticketing platform that makes buying, selling, and transferring tickets straightforward. Whether you’re gifting a concert experience or transferring tickets for a sports event, SeatGeek has got you covered. This comprehensive guide will walk you through every step of sending tickets on SeatGeek, ensuring a seamless experience for both the sender and the recipient.
Setting Up Your SeatGeek Account
Before you can send tickets, you need a SeatGeek account. Follow these steps to get started:
- Create an Account: Visit the SeatGeek website or download the app. Click on “Sign Up” and enter your details, including your email address and a secure password.
- Verify Your Email and Phone Number: Check your inbox for a verification email from SeatGeek. Click the verification link. Also, add your phone number for SMS notifications.
- Add Payment Methods: Go to your account settings and add your preferred payment methods. This ensures a smooth checkout process when buying tickets.
Navigating the SeatGeek App
SeatGeek’s app is user-friendly and intuitive. Here’s a quick overview:
- Home Screen: View featured events and personalized recommendations.
- Search Bar: Look up events by name, location, or date.
- Tickets Tab: Manage your purchased tickets, view upcoming events, and start the transfer process.
- Profile: Access account settings, payment methods, and purchase history.
Step-by-Step Guide to Sending Tickets on SeatGeek
Sending tickets on SeatGeek is a simple process. Here’s how to do it:
- Open the App: Launch the SeatGeek app on your iOS or Android device.
- Go to the Tickets Tab: Tap the “Tickets” tab at the bottom of the screen.
- Select Your Ticket: Find the event and the specific ticket you want to send.
- Tap the Send Button: Look for the “Send” button and tap it.
- Enter Recipient’s Details: Input the recipient’s email address or phone number. Double-check for accuracy.
- Choose Number of Tickets: Select how many tickets you want to send if you have multiple.
- Confirm and Send: Tap “Send” to complete the transfer.
Sending Tickets from Apple Wallet
If your tickets are stored in Apple Wallet, you can send them directly from there:
- Open Apple Wallet: Access Apple Wallet on your iPhone.
- Select the Event Ticket: Find the ticket for the event you wish to send.
- Tap the Info Button: Tap the “i” button at the bottom right.
- Share the Ticket: Tap “Share” and choose the recipient via Messages, Mail, or other apps.
Canceling a Ticket Transfer
Mistakes happen. If you need to cancel a ticket transfer, follow these steps:
- Go to My Tickets: Open the SeatGeek app and navigate to the “My Tickets” tab.
- Find the Transfer: Locate the ticket transfer you wish to cancel.
- Click the Recipient’s Name: Tap on the recipient’s name to open the transfer details.
- Cancel Transfer: Tap “Cancel Transfer” and confirm your action.
Accepting a Ticket Transfer
Receiving tickets on SeatGeek is as easy as sending them. Here’s what the recipient needs to do:
- Open the Transfer Notification: The recipient will receive a notification via email or text.
- Click Accept Transfer: They need to click the “Accept Transfer” link in the notification.
- Log In or Sign Up: The recipient will be prompted to log in or create a SeatGeek account.
- Access the Tickets: Once accepted, the tickets will be available in their SeatGeek account.
Uploading and Managing Tickets
You can also upload and manage tickets directly on SeatGeek:
- Use the Add Tickets Feature: Go to the “My Tickets” section and click “Add Tickets.”
- Select Ticket Type: Choose the type of ticket you want to upload (PDF, QR code, etc.).
- Follow the Prompts: Complete the prompts to upload your tickets.
Differences Between Ticket Types
Understanding the different ticket types is crucial for a smooth transfer:
- Primary Tickets: Bought directly from SeatGeek or its partners. These can be transferred easily.
- Resale Tickets: Tickets bought from other users. Check transfer policies as they may vary.
Gifting Tickets on SeatGeek
Gifting tickets is a great way to share experiences. Here’s how:
- Purchase Tickets: Buy tickets as you normally would on SeatGeek.
- Use the Send Feature: After purchase, go to your tickets and use the “Send” feature to forward them to the recipient.
- Personalize Your Gift: Include a personal message with the transfer if desired.
Troubleshooting Common Issues
Sometimes things don’t go as planned. Here are some common issues and how to resolve them:
- Transfer Not Received: Ensure the recipient’s email or phone number is correct. Ask them to check their spam/junk folder.
- Unable to Send Tickets: Confirm that the event and tickets are eligible for transfer. Some events may have restrictions.
- Technical Issues: Restart the app or try logging in from a different device. Contact SeatGeek support if problems persist.
Best Practices for Secure Ticket Transfers
Keep these tips in mind to ensure your ticket transfers are secure:
- Double-Check Details: Always verify the recipient’s contact information before sending tickets.
- Timing Matters: Transfer tickets well in advance to avoid last-minute issues.
- Track Notifications: Keep an eye on email and SMS notifications for transfer confirmations and recipient acceptance.
Additional Sections for a Comprehensive Guide
How to Sell Tickets on SeatGeek
- List Your Tickets for Sale: Navigate to the “Sell” section in the app.
- Set Your Price: Determine a competitive price based on SeatGeek’s suggestions.
- Monitor Sales: Track your listing and manage offers.
Using SeatGeek for Group Events
- Buying Multiple Tickets: Tips for purchasing and managing group tickets.
- Coordinating with Friends: Use the app to share event details and tickets with friends.
- Splitting Costs: Utilize payment apps to split the cost among group members.
SeatGeek Mobile App Features
- Real-Time Updates: Get notifications for price drops, event changes, and transfer confirmations.
- Event Recommendations: Personalized suggestions based on your preferences and past purchases.
- Interactive Seat Maps: Choose the best seats with interactive maps showing views from each section.
FAQs
- Can You Transfer Tickets More Than Once?: Generally, tickets can only be transferred once to prevent fraud.
- What If the Recipient Doesn’t Accept the Tickets?: If not accepted, you can cancel the transfer and resend to another recipient.
- Handling Last-Minute Changes: If plans change last minute, contact SeatGeek support for assistance with urgent transfers or cancellations.
Conclusion
Sending tickets on SeatGeek is a hassle-free process that enhances the ticketing experience. By following this guide, you can easily manage, transfer, and enjoy your tickets without any stress. Whether you’re gifting a memorable experience or simply sharing tickets with friends, SeatGeek’s user-friendly platform ensures a smooth and secure process. Enjoy your events with confidence and ease!